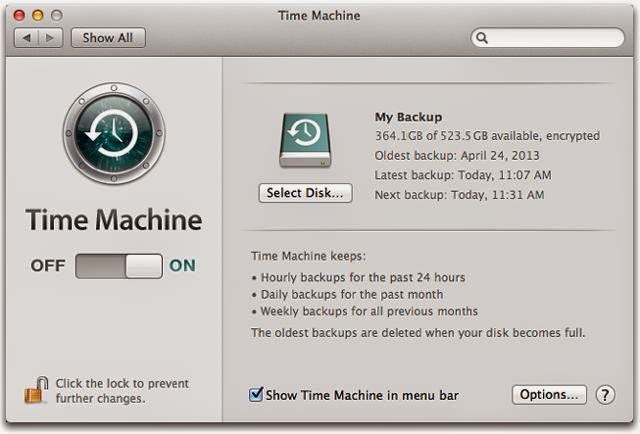Mac OS X is more robust, efficient
and multitasking in nature as compare to other platforms like Windows and Linux.
Rolling up nature in OS X versions (Snow Leopard, Lion, Mountain Lion, Mavericks
and Yosemite) has brought up Mac with new enriched apps to deliver the best
performance. These apps made the working with Mac platform very easy along with
the superb quick results. Few apps are paid and while others are available as
free.
- Skype Group Calling Free on Mac
We all know about Skype and one of
its features is ‘Group Calling’. Earlier, it was available with paid premium
plan for Mac users; but now Skype has unleashed the curb and made the Group
Calling feature free for OS X Snow Leopard or later version users. Even iPhone
users can participate in-group chats. ‘Group Screen Sharing’ feature on Mac is
also possible now.
To enjoy the benefits, one has to
sign up for creating a free account to link into the Skype. If Mac user has Microsoft
account then no worry. Simply that Mail ID can be used in Mac OS X to get into
Skype account. Voice messages can be left in Skype through Mac OS X, but voice
messaging must be left as activated.