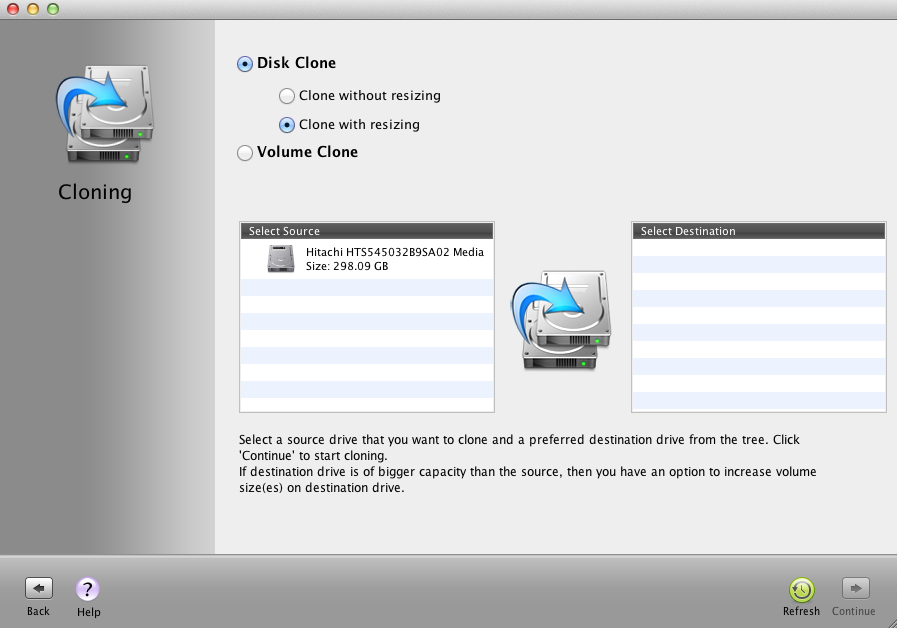A
good backup strategy for data protection includes backing up data at
regular intervals of time. Clone is a bootable backup method that is
recommended mostly during transferring data or migrating apps from
one drive to another. In all the cases of drive failure or crash the
only solution is to have cloned drive.
After
a lot of researches I came to know that there are mainly four methods
to protect your data, which can be used by you individually or in
conjunction with each other. The first safety method is normal backup
routine; we all are generally familiar with the process and its
advantages. However, three other methods are: -
1. File synchronization.
2. Mac drive image method.
3. Create bootable Mac drive clone
Each method serves a different purpose, but all approaches will assist in same direction of protecting your Mac data by taking essential measures.
1. File synchronization.
2. Mac drive image method.
3. Create bootable Mac drive clone
Each method serves a different purpose, but all approaches will assist in same direction of protecting your Mac data by taking essential measures.
Normal
Backup Routine of Mac volume/folder
For
implementing normal backup routines in Mac drive, one should schedule
time machine to take incremental backup of some important data
including some volume or folder. Backup locations can be on secondary
hard drives, on external drives or on network drive etc. Backing up
your data to several locations protects the data even more
efficiently by decreasing risk of losing data.
File
Synchronization between two Mac
The file and folder synchronization can also be used as a data protection method. In synchronization process files and folders of one computer (primary machine) are duplicated on another machine. For example, your office desktop computer can be synchronized with your laptop. So, when the sync app is running, the most recently edited and saved files are stored or get updated on each computer. The advantage of the process is observed when one computer crashes but one can continue his/her work on the other computer. When your damaged machine is repaired or replaced, the files and folders can again get synchronized.
The file and folder synchronization can also be used as a data protection method. In synchronization process files and folders of one computer (primary machine) are duplicated on another machine. For example, your office desktop computer can be synchronized with your laptop. So, when the sync app is running, the most recently edited and saved files are stored or get updated on each computer. The advantage of the process is observed when one computer crashes but one can continue his/her work on the other computer. When your damaged machine is repaired or replaced, the files and folders can again get synchronized.
Mac
Image Backup
This
function is inbuilt in Mac OS X 10.3 later versions of OS X. Many
other third party utilities can also perform this function.
Basically, a system image is a copy of all the contents lying on hard
drive. You need to create system image less frequently than backup of
drive. Imaging of drive should be done in following scenario:
- When you install new software make any other significant changes in your drive.
Image
backup of your disk can be stored on an external drive. One can
restore his image backup when needed.
There
are many cloning and imaging applications to do the job effortlessly
and efficiently. I clone and image my Mac using Stellar Drive Clone
application. I find it reasonable, effective, fast and easy to
operate. After comparing the features with its competitors I decide
to spend money on it and I observe that it is worthy enough. So, I
will recommend Stellar Drive Clone software for Mac users. This
software does not create incremental backup, which is the only
lacking feature. As we know, Time machine works on incremental
backups however Stellar drive clone can perform imaging and bootable
cloning on your drive, volume and folder to any external drive, USB,
DVD, network drive in few simple clicks.
Create
Bootable Clone Drive
A
bootable clone of your entire drive copies all of your data, bit by
bit, and places it on destination drive. This method is useful in
case of migration apps from one drive to another or if your drive
fails or corrupts. If your drive fails then it is not necessary to do
fresh installation. You can replace the damaged drive by the clone
drive and your system will be back in service. You can continue your
work while cloning is in progress.