A
bootable Disc is nothing but an optical bootable media that helps you
troubleshoot several problems that lead to inaccessibility of the
entire Mac system. For this, all you need to do is just boot your Mac
with this media and make necessary renovations or reinstall Mac OS X
if required.
While working on Mac, you might have come across many issues, a few of which even make your Mac system unable to boot. In case your Mac is unable to boot, there might be some problem in its boot volume that requires to be repaired instantly. In order to repair Mac boot volume, you must have a secondary bootable media (such as a bootable disc or a bootable drive). However, Mac Lion (OS X 10.7) and Mountain Lion (OS X 10.8) users are unable to perform any such operation, as they are not shipped Mac OS X boot disc along with their Mac machines. Instead, they need to download Mac OS X installer app from online Mac App Store after purchasing it.
Even
though these Mac installers are available as download packages, one
cannot go online and download an installer app every time when it is
required. You might be thinking that why one would have to download
the same installer app every time when it is required, as he can keep
this installer for henceforth usage after downloading it. However,
when you download this installer app from Mac App Store, it is
downloaded to the /Applications folder and it is removed
automatically after being used for Mac OS X installation. In case you
need this installer app again, it is no longer available. This
apparently means that you would have to download it again whenever it
is required.
Alternatively,
a physical media (such as a bootable DVD or a USB drive) is more
convenient and reliable to be used as the bootable media. Luckily, it
is convenient to create
Mac bootable DVD
using the installer package downloaded from Mac App Store. Following
is the process you lneed to track for this:
At
the very first step, download the installer app to your Mac. After
downloading it, go to the /Applications folder and look for
this app. You can recognize it with the name Install Mac OS X
<version name>.app, where version name would be
Lion or Mountain Lion. When it is located, right click (or control +
click) it and choose ‘Show Package Contents’ in the context menu.
In this folder, navigate to Contents > Shared Support folder and
look for ‘InstallESD.dmg’ file. Now, minimize this window and
launch Disk Utility (Applications > Utilities >Disk Utility),
and then drag ‘InstallESD.dmg’ file to the left pane of Disk
Utility. After that, select ‘InstallESD.dmg’ file at the left and
click the Burn button on the Disk Utility toolbar. When prompted,
insert a blank DVD and choose or fill required options in the window
that pops up, and then click Burn button. As the disc burning process
is finished, a message pops up to notify the same.
Advantages
of having a bootable disc
Once
the bootable DVD is created, you can use this disc to boot any Mac
machine that is compatible with this version of Mac OS X.
- Bootable disc facilitates repairing corrupt Mac boot volume.
- Facilitates repairing corrupt permissions of Mac boot volume
- You can even install Mac OS X with this disc.
- If the Recovery HD on your Mac Lion or Mountain Lion is not accessible, you can boot from this bootable disc.
- Eliminates the need for downloading Mac OS X installer package every time when it is required
The
aforementioned process for creating a bootable Mac disc, though, is
straightforward. However, you need to purchase Mac OS X installer
package for this. If you download an upgraded version of Mac OS X,
then you can create a bootable DVD using this process because you
would not be able to boot the newer Mac with the old bootable DVD.
Well, you would be glad to know that you can also create a bootable
DVD from your Mac including all installed apps and data, and the
process is termed as cloning.
“Hard
drive cloning refers to the process that involves replicating a hard
drive to another based on a certain criterion.”
Actually,
this criterion includes the formal requirements for copy
Mac drive.
As the name of the process conveys, cloning process requires a
secondary hard drive (internal or external does not matter) to be the
clone drive.
- Make sure the Secondary drive is larger or at least equal as compared to the Primary drive (i.e. Mac drive or source drive).
- Both Primary and Secondary drives should be formatted as Mac OS Extended (journaled).
- Both Primary and Secondary drives should be using GUID Partition Table as the Partition Map Scheme.
- The Secondary drive should be partitioned into the number of volumes equal to that on the Primary drive.
Once
the aforementioned criterion is satisfied, you can initiate Mac drive
cloning process. However, if you are using a new hard drive as the
Secondary drive, then you will have to satisfy the aforementioned
criteria first.
- Formatting Secondary drive as Mac OS Extended (Journaled)
As
you connect the Secondary drive to your Mac, a Disk Insertion message
pops up that says, “The disk you inserted was not readable by this
computer.” This means that you have to initialize this drive. For
this, click Initialize button on this message box that launches Disk
Utility.
In
the left pane of Disk Utility, select this (i.e. Secondary) drive and
go to the Erase tab in the right pane. In the Format
dropdown menu, select Mac OS Extended (Journaled) and specify a name
in the Name text field, and then click Erase button to
format this drive.
After
formatting this drive on Mac, it is visible on the desktop with the
given Name.
- Choosing GUID Partition Table for the Secondary drive
After
formatting the Secondary drive as Mac OS Extended (Journaled), go to
the Partition tab in the right pane; make sure the Secondary
drive is highlighted at the left. Now, click Options button
(i.e. shown beneath the graphical view of the Secondary drive) and
choose GUID Partition Table in the window that opens, and then
click OK button.
Important: GUID Partition Table enables Intel-based Macs to boot from this drive, whereas Apple Partition Map enables PowerPC-based Macs to boot from this drive. Intel-based Macs can perform data read/write operations on a drive that uses Apple Partition Map, but cannot boot from it. Likewise, Power PC-based Macs can perform data read/write operations on a drive that uses GUID Partition Table, but cannot boot from it. In case you want to upgrade from a Power PC-based Mac to an Intel-based Mac or vice-versa, you will have to alter the Partition Map Scheme used for this drive.
- Partitioning the Secondary drive
Before
initiating the Mac drive cloning process, partition the Secondary
drive into the number of volumes equal to that on the Primary drive.
For this, click Volume Scheme drop down menu and choose the
number of partitions you want to create on the Secondary drive. This
partitions your Mac drive into the number of partitions you have
chosen. You can also see these partitions in the graphical structure
of the hard drive.
For
example, if you choose 5 Partitions in the Volume Scheme dropdown
menu, then the Secondary drive is partitioned into 5 volumes of equal
sizes that you can see in the graphical structure of the hard drive.
Therefore,
click one partition and give it a name in the Name text field,
choose Mac OS Extended (Journaled) in the Format dropdown
menu, and specify a size (in GBs) in the Size text field
beneath the Volume Information area. Likewise, give Name, Format, and
Size to other Mac volumes as well. After that, click Apply
button to save these changes.
Now,
since the Secondary drive is ready to act as the destination drive
for cloning, you can initiate the process to
replicate Mac drive in the following ways:
In
Disk Utility, select the Primary drive (i.e.Mac drive) in the left
pane and simultaneously go to the Restore tab in the right pane. Now,
drag the Primary drive to the Source field and the Secondary drive to
the Destination field.

Important: If multiple hard drives are installed on your Mac, then make sure that you have chosen the right drives. Besides, since cloning process involves formatting the destination drive before copying data to it, make sure that it contains no precious file.
Apart
from Disk Utility, you can also opt for a professional Mac cloning
app. For this, download a professional Mac cloning app from the
Internet. Based on the cloning app you choose, the steps to copy Mac
drive would be changed, but the criterion remains unchanged as
discussed earlier. Some advanced Mac cloning apps facilitate creating
bootable DVD from your Mac boot volume, which you can use as a
bootable media whenever you need to repair Mac boot volume.

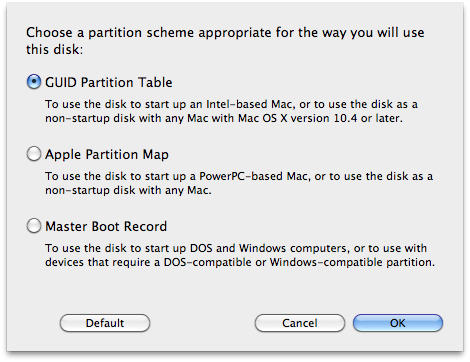
No comments:
Post a Comment
To make your comment live kindly pay attention :-
Don't include spam words and
Don't give links in your comments.