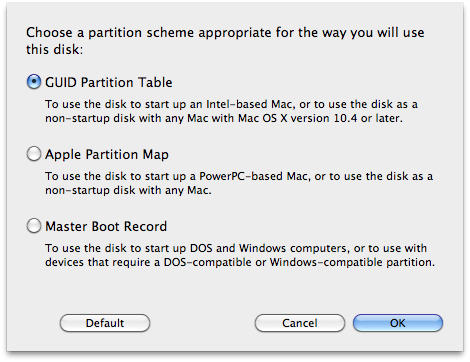Why we need to check our Mac
drive health status regularly? How to avoid bad sectors in your hard
drive? These are some common questions that has been asked or
searched by many Mac users. However, Mac machines are pretty good in
performance and made of quality hardware and technology that makes it
less prone to failure still it demands proper maintenance and care.
We recommend backing up Mac hard drive in case of bad sectors. Helpful utility Mac hard drive backup.
So, we can say that Mac OS X
is a pretty solid system, it just require your little attention and
awareness towards its health and performance. There are many things that
one can perform to keep his Mac drive running without any trouble.
Things like:
optimizing(speedup) Mac performance, partitioning drive,
cloning(bootable backup) your Mac disk, checking Mac drive health
status etc for maintaining your Mac completely. There are many
applications available in market for performing the above mentioned
tasks. But, here we will focus on about how to assess your Mac drive
health.
The first tool that helps in
determining whether your Mac disk is encountering trouble or not is
your Mac's own Disk Utility. But it can't fix failing things in your
Mac drive. So, basically this inbuilt application checking your
volume status if it shows error messages or warnings.
As we know that no one can
stop drive crash but can control by proper monitoring and
maintenance. There are several reasons of Mac hard drive failure
among them bad sectors is the prominent. So, here we will study about
causes and types of bad sectors.
Bad
sectors is the area on drive which can't be read. Bad sectors can't
be repaired but is is experienced that these can't be found in image
of drive or volume having bad sectors. Hence, imaging doesn't consist
bad sectors.
There are two types of bad
sectors – hard and soft
Hard bad sectors or Physical bad sectors:
Hard bad sectors are also
called physically damaged sectors which occur due to head crash or in
a fixed magnetic state during movement of platter.
Cases when hard bad
sectors creates:
1. If your hard disk is
exposed to extreme heat while writing data.
2. When the head has comes in
contact to the disk surface, a hard bad sector might be created.
Please note that hard bad sectors can't be repaired, but they can be
prevented.
Soft Bad sectors or Logical bad sectors:
Soft bad sectors are called
as logical bad sectors which occurs due to logical errors.
Cases when soft bad
sectors creates:
- If an Error Correction Code (ECC) found in the sector of hard drive that does not match the content of the sector.
- Hard drive formatting or logical errors is also a reason of creation of soft bad sectors. Unlike the hard bad sectors, soft bad sectors are repairable. These soft bad sectors can be repaired by overwriting the whole disk with zeros.
Detecting and fixing soft
Bad sectors in windows:
If we take the Windows OS,
then we find that there has been an inbuilt check disk tool, called
"Chkdsk". During booting sometimes a message shown that it
is recommended to run check disk for fixing errors. So, it is
recommended to run this tool once in a month. It will scan and fix
for hard disk logical errors, detect bad sectors, so that it will no
longer affect window's hard disk. So, this way it keep away
unstability of computer.
Alhough Check Disk takes
about half an hour to perform its task. Time taken in check disk
depends on many factors, like PC speed, amount of memory occupied
on the disk, RAM and disk size. So, it is good to run Check Disk when
you don’t need to use the computer for some time.
As
we know bad sectors are the area on your hard disk that cannot be
read. Not only that but they cause damage or unstability to your
drive that may lead to a catastrophic failure. As we have already
discussed the cases when they created so it is well known now that
these are fairly common with normal computer use after a while. Besides the imperfections of the world we have some perfect tools
that help us to detect and avoid hard drive failure due to these.
Here I am talking about Mac drive Monitor application.
Now,
lets talk about the tool for detecting and avoiding bad sectors in
Mac drive.
Unlike
'check Disk' inbuilt tool of windows, Mac doesn't has any inbuilt
tool available for detecting bad sectors and monitoring performance
of your Mac drive.
But,
in my recent search I have found one such tool name Stellar Drive
Monitor for assess your Mac drive health.
Important:
The above mentioned tool can not purchased as a single tool but it
comes by buying “Drive tool box” ---- which itself
a combo of 14 Mac optimization utilities(Drive Monitor is one of its
14 modules).
This
tool does following tasks in few minutes:
- Scan your Mac drive for bad sectors
- Give detailed information about your Mac drive/volumes
- It shows performance reports of your Mac drive in order to make you aware and give chance to take any required action before emergency strikes.
This
is recommended to take backup or clone of your Mac drive if you
suspect that your drive may be failing anytime. Because, technically
it is said that the more you use a failing drive or the drive having
problem the more you decrease the chances of recovering data that’s
stored on it. As this data is becoming completely inaccessible.