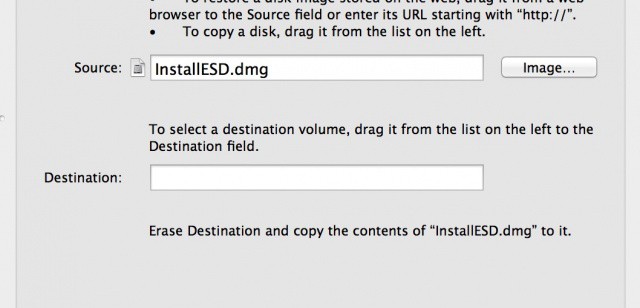Today,
there are many ways to backup your data in order to protect it
against loss. In this article, I will discuss about Imaging method
for backup your drive or volume. Here, I am considering Mac operating
system so, all are basically concerned with Mac users.
I
will include the need of backup, process of disk imaging with its
pros and cons etc. We know that our life has become entirely digital
and started storing a lot of stuff on our computers or hard drives.
Computers have become an important part of our life. For example we
store lot of our family snaps from iPhoto app and usually rely on
iMovie to edit our treasured family videos. Our Mac machine store
dozens of passwords and login items in it and it also takes care of
thousands of documents and files that we create.
But,
in online marketing or International business or anyone who uses a
Mac in business, the scene becomes even more critical. Because, here,
our entire livelihood depends on our digital data or files that are
in hard drive of our machine. So, without a reliable backup plan it
is possible to lose your work and thousands of dollars of revenue in
just a moment of hard drive crash or failure. So, we should not only
require to keep backup of our data at one place instead at various
locations like network drives etc.
So, now, it is obvious, that it is essential to have a reliable backup plan for anyone who uses a computer in business.
So, now, it is obvious, that it is essential to have a reliable backup plan for anyone who uses a computer in business.
We
heard many such data loss incidents in multinational companies that
caused big loss to them, That is reason why backup has become an
important practice for both businesses and home users. As it is
impossible to avoid data loss situations due to drive failure, human
error, corruption etc.
Backup
is the most excellent and reliable solution to protect your data from
loss. Backup can be of many types: like Local backups, online &
offline etc.
First
you need to understand the general definition of backup. Backup means
copy of your data or drive. While cloning is a backup method that
gives you bootable clone by making exact replica of your drive.
Another method of backup is imaging that I have describen in this
article.
Imaging
drive – What is it?
Imaging
of drive creates exact copy and leaves the bad sectors (if any) of
your drive. You can create image of your drive using disk utility of
your Mac or some third party apps in order to have a complete backup
of your machine in a single file. Image process is faster in
comparison to clone.
Mac
disk image is a .dmg file which contains complete contents, structure
that represents a storage medium such as hard drive, CD/DVD or USB
drive.
Significance
of Disk imaging:
In
case of drive failure and data loss, whether windows or Mac, you can
easily restore your data from disk image.
How to create Disk Image:
How to create Disk Image:
You
can create image of your storage media using Disk utility or other
suitable third party applications. There are numerous disk imaging
sofware available in market having different capabilities. For Mac
users also many hard drive imaging apps are there. However, some
efficient disk imaging tools includes cloning features too.
Significance of Disk imaging:
Forensic Imaging: It is the process where whole storage disk are imaged to a single file and in order to verfying integrity of image the checksum values are calculated. These disk images can be created using some trusted software programs like Stellar Drive Clone for Mac.
Disk cloning: Disk cloning is used for replicating the contents of drive to use in any other machine. Not only data but it also replicates the structure of hard drive, programs and operating system. The disk cloning is possible through some specified applications.
Some effective Mac imaging software with interactive and simple graphical user interface, enables you to create image of your boot disk.
Restore Image of your entire machine :
Imaging
gives a great value in terms of protecting your data against drive
failure, because you have image of your Mac disk on some external
drive. By restoring this image backup you can bring machine to
working state in few minutes.

Image backup gives bootable applications:
Another advantage of image-based backups are that it gives installed applications in your destination drive/machine. If you are an experienced system user, you must be knowing that simply copying the program files or applications from one system to another will not work. A drive image includes all contents and restoration of image of your disk ensures proper functioning of applications.
Advanced Usage of Image disk Backup:
Disk imaging lies in the principle of hard drive cloning. By creating an image backup of one hard drive and restoring it to some other storage device, you will receive a exact carbon copy of that drive.
One
can also use imaging when he need to set up multiple identical
computers for some purpose or business.
If
you love to help others with computers, then it will be of great
usefulness for you.
Disadvantages of Image Backup
A disk image can not distinguish a file system. So, its not possible to differentiate between the sectors on the basisi of their importance. Therefore, one has to devote complete time and expense , everytime he creates an image backup.
Disadvantages of Image Backup
A disk image can not distinguish a file system. So, its not possible to differentiate between the sectors on the basisi of their importance. Therefore, one has to devote complete time and expense , everytime he creates an image backup.
I
have found Stellar Drive Clone as an efficient Mac cloning and
imaging software for Mac OS X. It is easy to use application, fast
and reliable. It allows you to clone and image your Mac drive, volume
to another drive/volume, folder or network.
For
more details of this cloning and imaging app of Mac, ona can visit
the below link:-