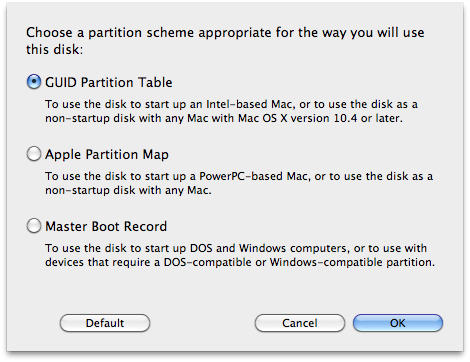Usually,
all of you maintain the backup of your precious files and folders,
but you may
sometimes
need a bootable backup or (more precisely) clone of your hard drive.
Mac
users
need not worry in all such cases, as Mac OS X provides the feature to
back up
almost
everything on it, including the Operating System (OS), files,
software. This
backup
is known as clone of your hard drive.
The
hard drive clone enables you to have your complete system on an
external hard drive
or
other external data storage media, which you can boot anytime without
needing to
install
the OS again. Additionally, the clone is the best source of data
backup that helps
Mac
users for easily overcoming disastrous situations of data loss. Apart
from this, some
people
want to have a spare system wherein they can test all the new
software and
applications
before installing them to their system. For them, clone of their hard
drive
works
as a boon.
The
‘Disk Utility’ of your Mac is the tool to perform the cloning of
your hard drive.
However,
you need to have a destination drive (an external hard drive or other
external
data
storage media) for cloning your complete hard drive to it. Before
starting the cloning process,
make
sure that your target or destination drive is not having any data.
Since the
cloning
process writes everything from the source drive to the destination
drive, the
chances
of overwriting of data on destination drive are high. Thus, it is
said to observe
this
precaution.
Follow
the below mentioned steps to perform the cloning of your hard
drive
with ‘Disk
Utility’
of your Mac OS X:
- Step 1: Attach the external hard drive to your system.
- Step 2: Open ‘Disk Utility’ by going to the path ‘User >>Applications >> Utilities >> Disk Utility’.
- Step 3: From the left pane of the ‘Disk Utility’, select the hard driveof which you want to create the clone, and then click the ‘Restore’ tabprovided at the top of the right pane.
- Step 4: The drive that you want to clone is listed under ‘Source’ field. Select the drive on which you want to copy everything and drag it tothe ‘Destination’ field.
- Step 5: Click ‘Restore’ button provided at the bottom of this interface. Note: Ensure that there is nothing important on the destination drive because it will be erased after the cloning.
If
everything works fine, you will be able to have a complete clone of
your
hard drive on the destination
drive easily. However, this cloning process
may take a large amount
of time, which entirely
depends upon the size of
your source drive. Moreover, it is assumed
that your source drive has
only
one partition or volume.
In
case your source drive is having multiple partitions and you want all
the
partitions to be cloned,then
make sure your destination drive or target hard
drive has the same
number and size
of partitions. That means the partition structure of both the drives
source and destination must
match.
Once
identical partitions are created on your target hard drive, you can
easily clone each partition
or volume using the above method, except the
OS partition. This
clearly indicates that
the bootable clone
of a hard drive
cannot be created with ‘Disk Utility’, if it has
multiple partitions or
volumes
on your source hard drive.
Therefore,
in situations wherein you want to create the bootable backup of your
Mac hard drive
that is having multiple partitions and that too without taking much
time, using professional
utility to clone Mac drive is recommended. A professional
software like Stellar
Drive Clone creates
the exact replica of your Mac hard drives and
logical volumes.
Apart
from cloning, the software also provides some other efficient
features
like imaging with
which you can create the image of one hard drive volume
or the
complete volume.
The availability of the software to create bootable volume or minimal
system keeps you
away from the grief of Disk Utility’s inability to create
the
bootable clone of Mac that has
partitions.
Moreover,
this efficient utility enables you to make full use of the storage
space on your destination
drive
by allowing you to resize volumes during the process of cloning. The
option ‘Clone with
resizing’ enables you to resize volumes on your
destination drive
and utilize all of its storage
space.However, if you wish,
you can also select the option to clone
the hard drive without
resizing the destination drive. The software provides you both the
options. The simple
steps of this software for creating the clone of hard drive without
resizing
the destination
drive are:
- Step 1: Run ‘Stellar Drive Clone’ software.
- Step 2: Go to ‘Clone & Imaging’ tab and click the ‘Clone’ button.This displays the cloning screen.
- Step 3: Select ‘Disk Clone’ option, and then opt for the option that says ‘Clone without resizing’
- Step 4: Select your ‘Source’ drive and the ‘Destination’ drive from‘Select Source’ list and 'Select Destination’ list respectively.
- Step 5: Click ‘Continue’ for starting the cloning process.
With
these simple steps, the software will clone the entire source drive
to
the destination
drive
without making any changes to it. However, before selecting any
storage drive as destination
or target drive, make sure that it is larger than or equal
to in size
than the source drive.
If you want to create the clone of your hard
drive by resizing your
destination drive, follow
the below mentioned steps:
- Step 1: Run ‘Stellar Drive Clone’ application.
- Step 2: Go to ‘Clone & Imaging’ tab and click the ‘Clone’ button. Youwill get a‘Cloning’ screen.
- Step 3: Select ‘Disk Clone’ option, and then select ‘Clone with resizing’ option.
- Select the source and destination drive from ‘Select Source’ list and ‘Select Destination’ list.
- Step 4: Click ‘Continue’ and you will see the resizing window.
- Step 5: Now select the volume that you want to resize. Enter new sizeor drag theslider to mention the new size of the Volume(s) in your destination drive. Click ‘Accept Size’ every time you make changes in the size of the volume(s).
- Step 6: Click ‘Continue’ for starting the cloning process.
Daily blogtips send
So
far, you have seen that commercial software are certainly better than
‘Disk Utility’,as
they
not only enable you to create the bootable clone of a hard drive
having partitions, but
also
lets you resize volumes on the destination drive.The easily
understandable steps of Stellar
Drive Clone tool let you perform the cloning of your hard drive by
your own without
needing any help of a professionalor technical user.
To
analyze this tool, you can initially download its free demo version.
The demo lets you perform various
cloning options very exhaustively;
however, to create the final image
of your hard drive,you
need to purchase
the license of the software, which bears a
reasonable cost.